iOS证书配置
1.iOS证书制作
前提条件
1、您已注册了Apple开发者账号,并加入了 Apple Developer Program:https://developer.apple.com/cn/support/enrollment/ ,用于上架App Store。
2、一台macOS电脑,用于制作证书。
创建App ID
1、登录https://developer.apple.com/account/ ,选择 标识符(Identifiers),旧版页面先选择 Certificates, Identifiers & Profiles。
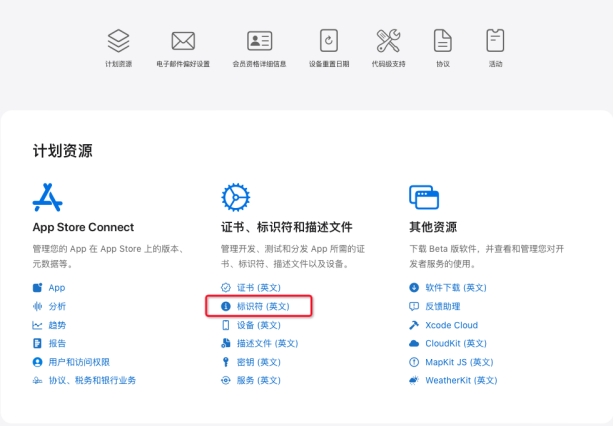
注意:
点击 证书、标识符和描述文件 此列下的任一链接都可跳到 Certificates, Identifiers & Profile 页面
2、选择 Identifiers,点击 + 。
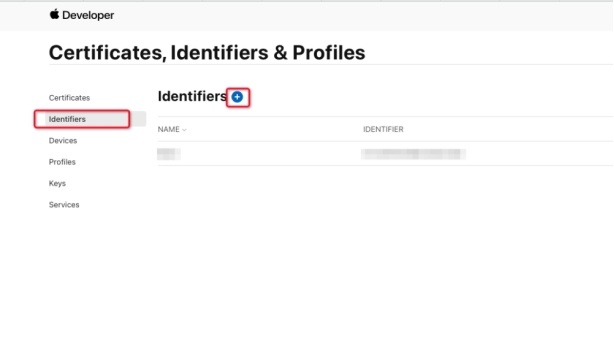
3、选择 App IDs,点击 Continue。
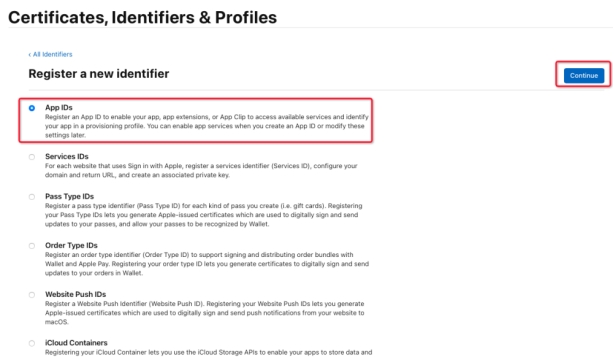
4、选择 App,点击 Continue。
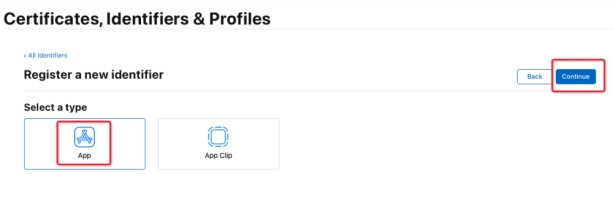
5、在 Description 栏填写描述,例如您的应用英文名称。在 Bundle ID 栏选择 Explicit ,并填写您的应用包名。
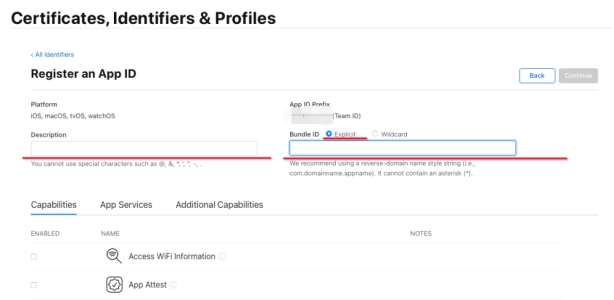
在 Capabilities 列表中勾选以下内容:
· Access WiFi Information
· Associated Domains
· Hotspot
· Maps
· Push Notifications
· Sign In with Apple、Enable as a primary App ID(不使用第三登录时,不用打钩)
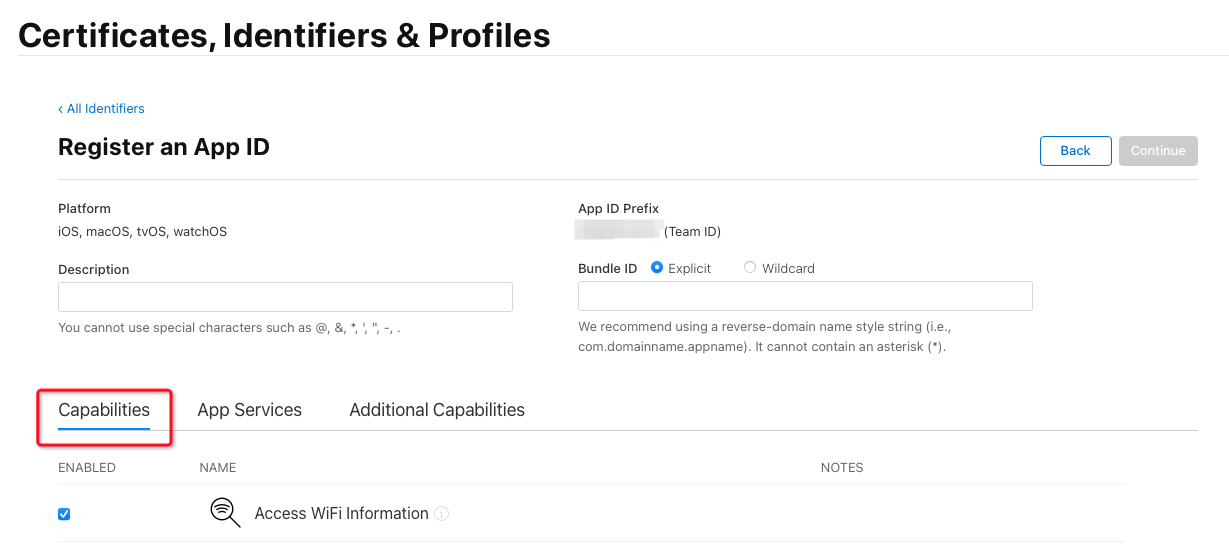





注意:
· 根据 App Store 新的审核要求,如果您的应用已开启三方登录功能(例如 微信登录),则必须开启 Sign In with Apple 功能。否则,可能会无法通过审核。
· 如果您的应用包含其他服务,则需要额外开启其他的权限。
6、点击 Continue,确认信息无误后点击 Register。
如果系统提示“An App ID with Identifier ‘com.xxx.xxx’ is not available. Please enter a different string.”,说明包名已被占用。请点击 Back,返回上一步,更换包名。
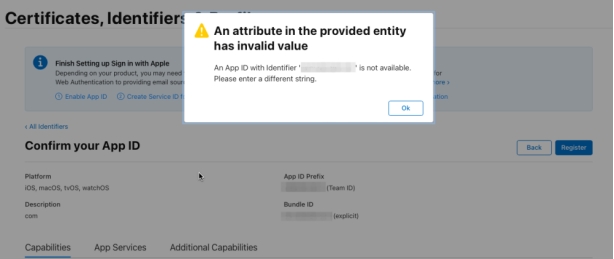
7、如果没错,刚刚创建的 App ID 出现在列表中,说明 App ID 创建成功。
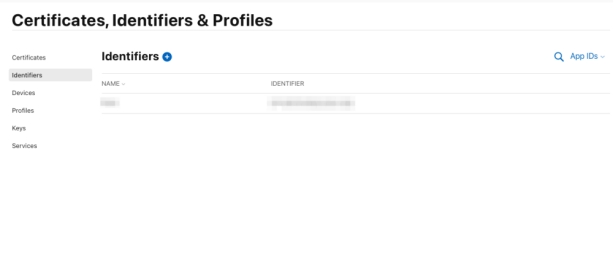
提示:
如果您想修改 App ID 里的内容,比如:开启或关闭 Sign In with Apple 功能,可以直接点击列表中的 App ID,会进入到详情页,修改完成后点击 Save。
创建 CSR 文件(.certSigningRequest 格式)
1、打开 macOS 系统的 钥匙串访问 应用
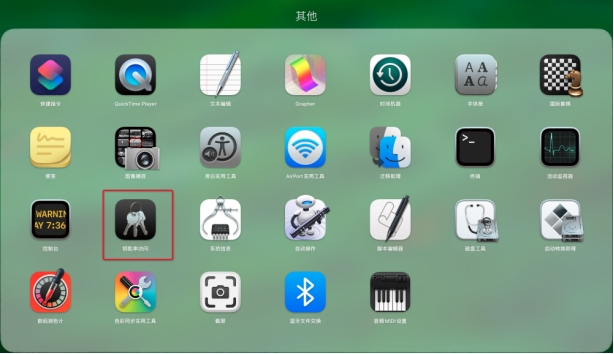
2、点击屏幕顶部菜单栏 钥匙串访问 > 证书管理 > 从证书颁发机构请求证书。
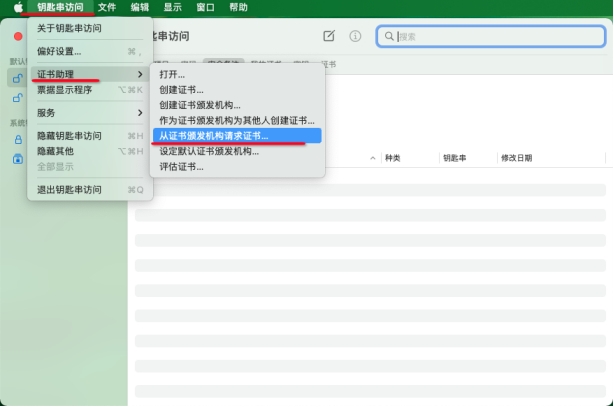
3、用户电子邮件地址 填写您的常用邮箱,常用名称 填写您的名称,选择 存储到磁盘,然后点击 继续。
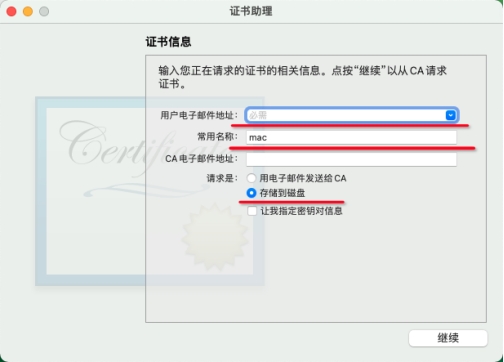
4、保存 CertificateSigningRequest.certSigningRequest 文件至您熟悉的本地位置,完成 CSR 文件创建。
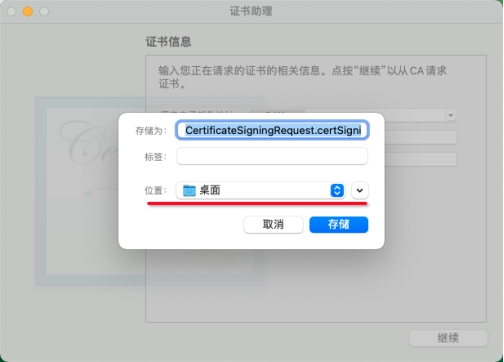
创建应用发布证书(.p12 格式)
注意:
如果您的账号下有多个应用,可以使用同一个应用发布证书,不需要多次创建。多次创建会带来不必要的麻烦。
1、打开 Certificates, Identifiers & Profile 页面,选择 Certificates(证书) ,点击 + 。
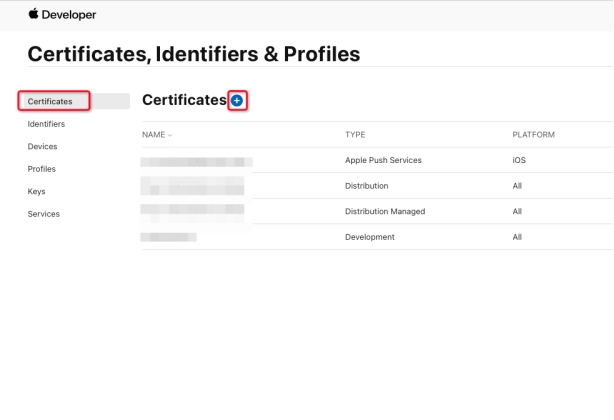
2、选择 Apple Distribution,点击 Continue。
注意:
如果无法选择,提示证书数量超过限制,请返回上一页,删除多余的证书。删除证书不会影响已上架应用的正常使用。证书只在应用构建和上传阶段会使用。
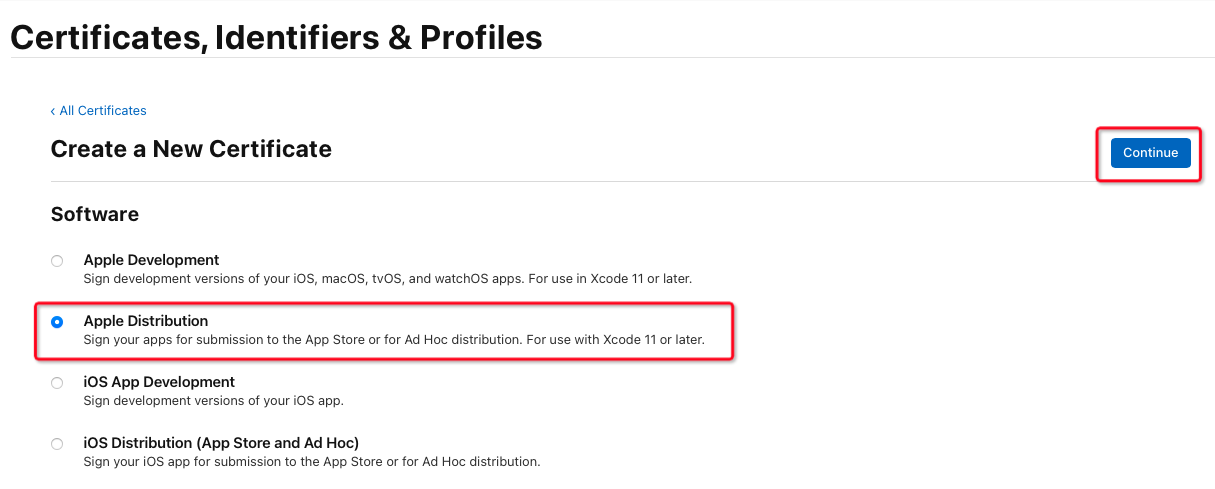
3、点击 Choose File,选择刚才生成的 CSR 文件,点击 Continue。
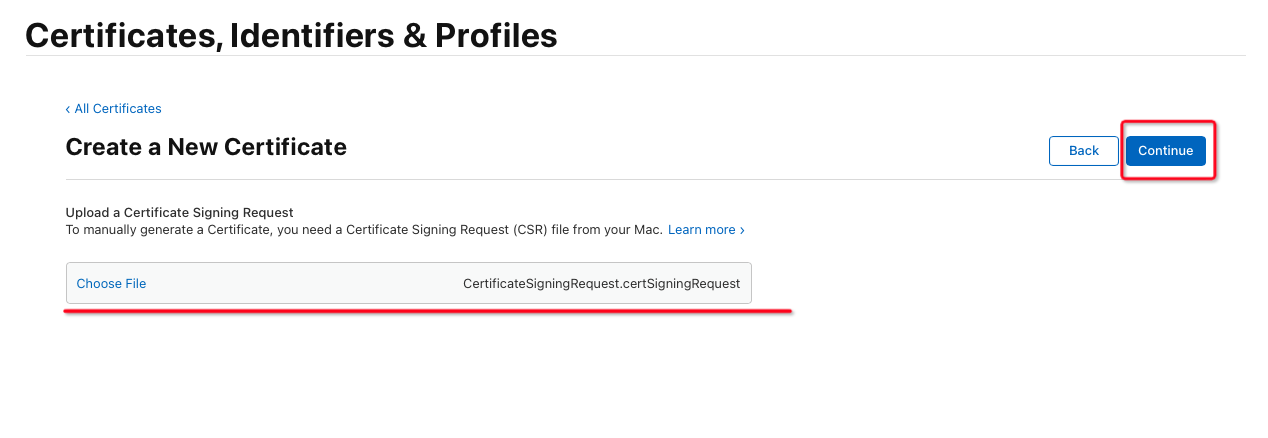
4、点击 Download,下载 distribution.cer 文件到本地,双击文件,会自动导入到钥匙串。
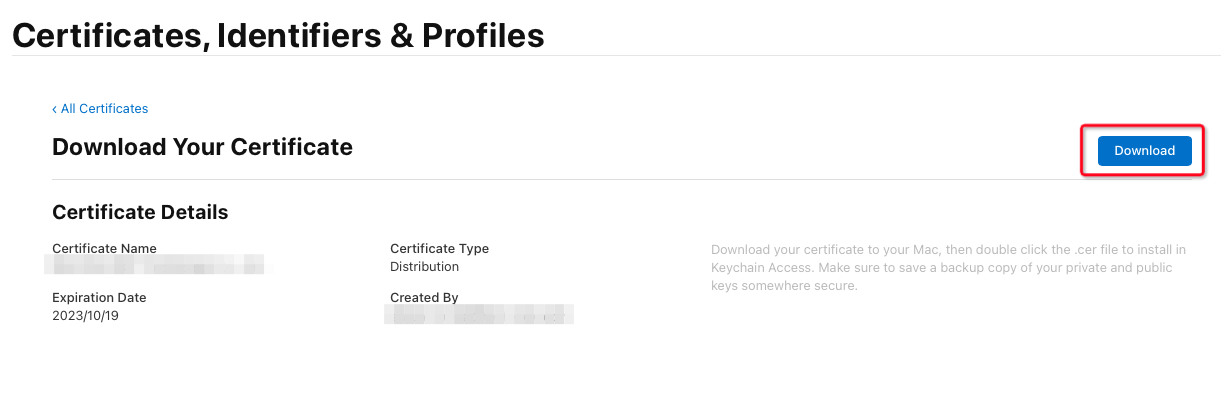
注意:
o .cer 文件需要导入到钥匙串之后,才能导出为 .p12 文件,请继续完成下一步。
o 请记住这里的 Expiration Date 后面创建应用描述文件时(.mobileprovison 格式)需要通过此时间来辨别出此证书。
如果 双击文件时有弹框,请在 钥匙串 栏选择 登录;没有弹框就忽略。
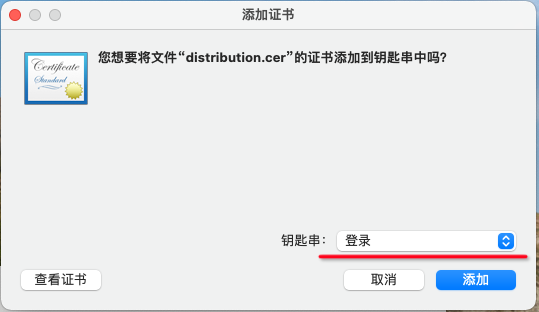
5、打开 钥匙串访问 应用,在 默认钥匙串 栏目选择 登录,在 种类 栏目选择 我的证书 栏(如果没找到证书,请选择 证书 栏),找到导入的证书,右键选择 导出。
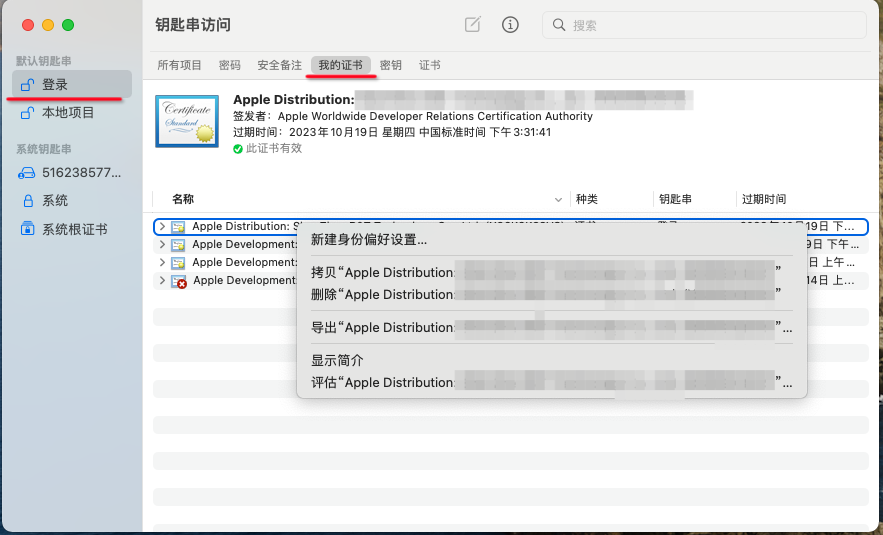
注意:
o 证书名称书是这个样子:Apple Distribution: xxxxxx Co., Ltd. (X8XXXXXX)
o 证书的名称以 Apple Distribution: 开头,中间是Apple开发者账号的公司名称或个人名称,结尾是:(team ID)
o team ID 可以在登录开发者账号后页面顶部右边可以看到:
或者在 创建App ID 第5步的 Bundle ID 栏上方看到。
o 如果在 我的证书 列表中没找到,请在 证书 列表中查找。
6、填写 存储为: 发布证书.p12,文件格式选择 个人信息交换(.p12),位置 选择您熟悉的本地位置,点击 存储。
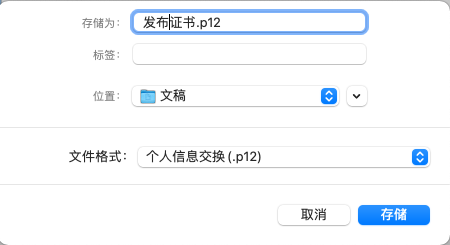
7、输入密码,并记录下来,后面上传到爱星物联开发平台要用到此密码。点击 好,保存发布证书。
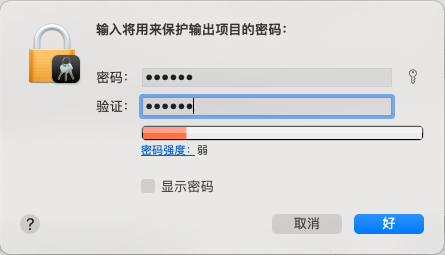
说明:
完成此步骤后可以在 钥匙串访问 中右键删除此证书了。
创建应用推送证书(.p12 格式)
与应用发布证书不同,如果您的账号下存在多个应用,那么每个应用都需要创建应用推送证书。
1、打开 Certificates, Identifiers & Profile 页面,选择 Certificates,点击 +。
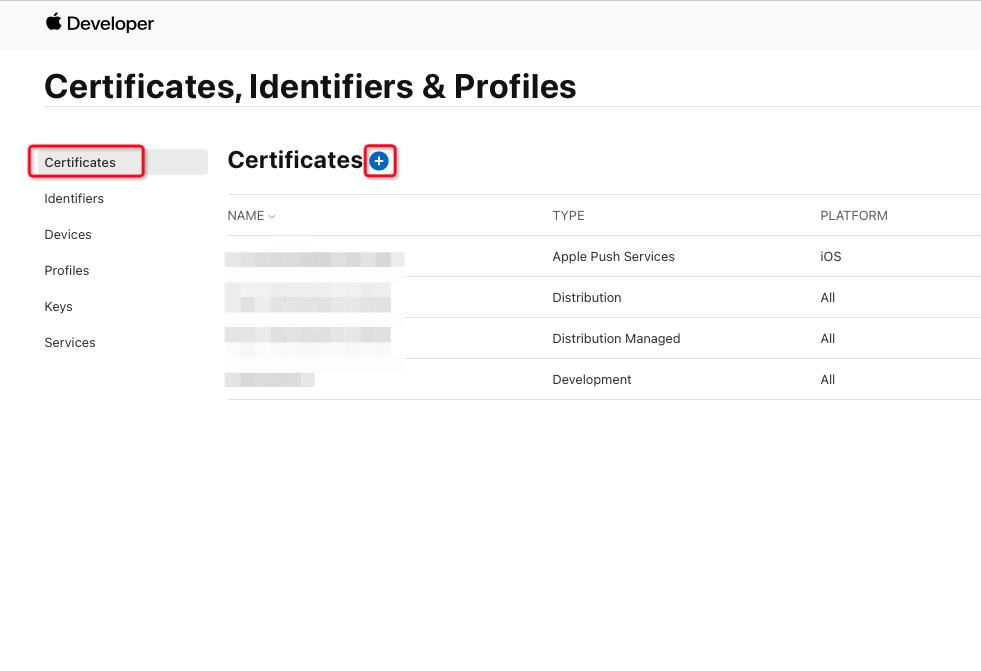
2、选择 Apple Push Notification service SSL (Sandbox & Production),点击 Continue。
页面要往下滑动
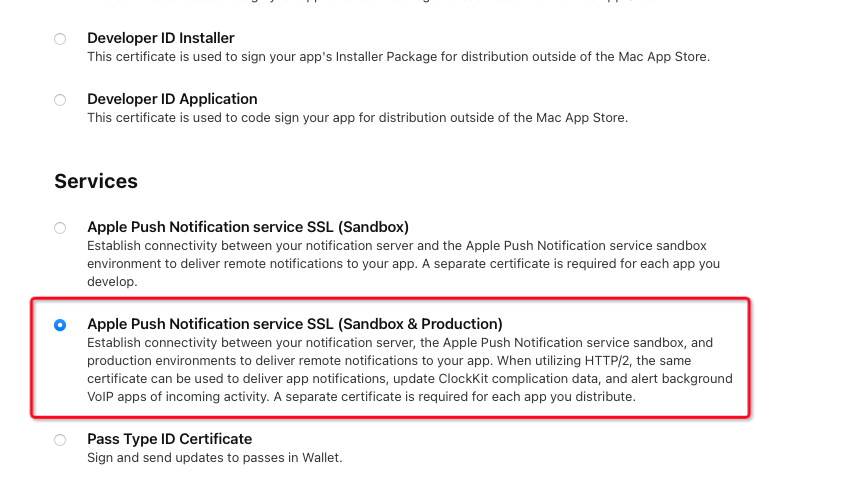
3、在 App ID 栏选择应用的包名,点击 Continue。
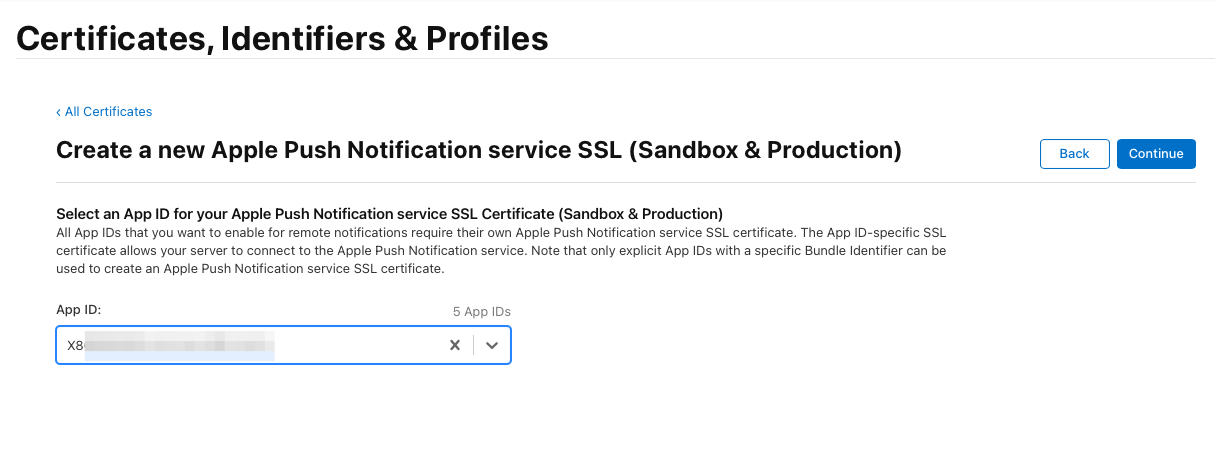
4、点击 Choose File,选择刚才生成的 CSR 文件,点击 Continue。
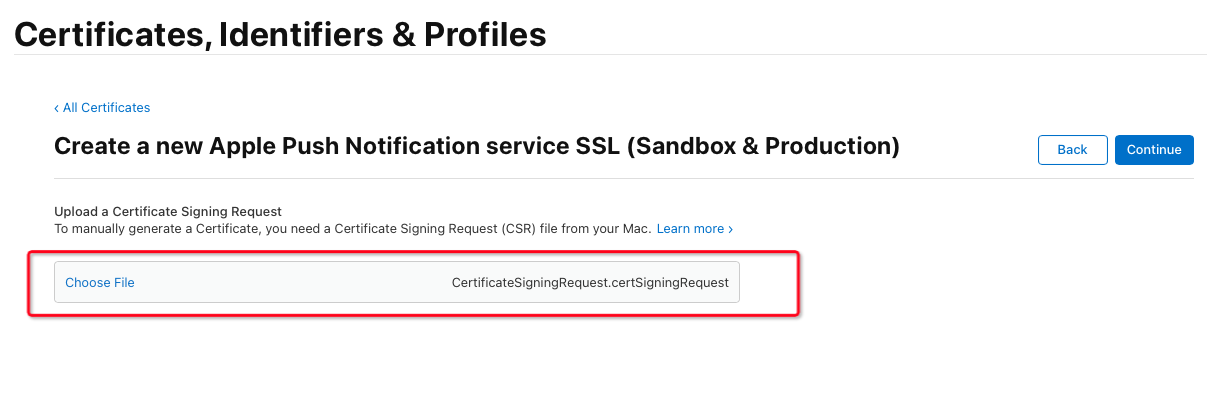
5、点击 Download,下载 aps.cer 文件到本地,双击文件,会自动导入到钥匙串。
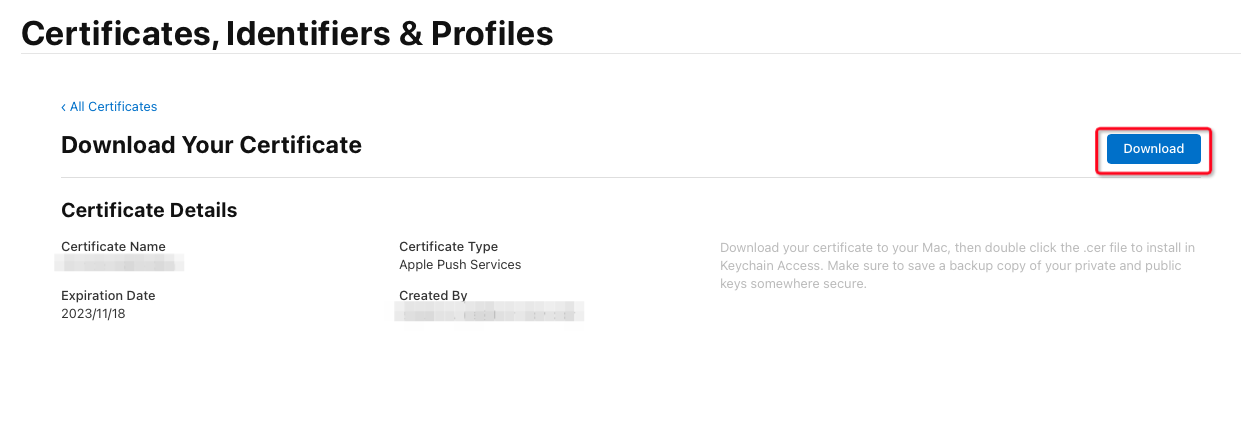
注意:
.cer 文件需要导入到钥匙串之后,才能导出为 .p12 文件,请继续完成下一步。
6、打开 钥匙串访问 应用,在 默认钥匙串 栏目选择 登录,在 种类 栏目选择 我的证书 栏(如果没找到证书,请选择 证书),找到导入的证书,右键选择 导出证书。
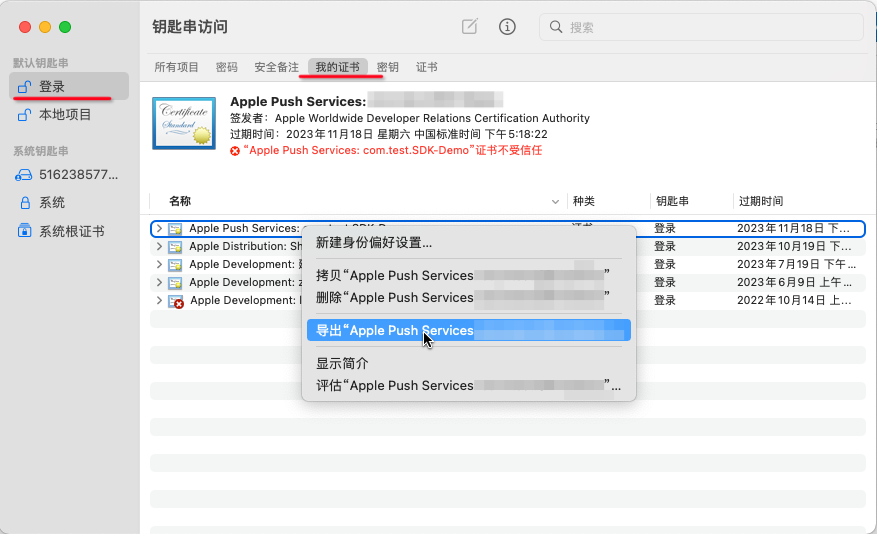
注意:
o 证书名称书是这个样子:Apple Push Services: xxx.xxx.xxx
o 证书的名称以 Apple Push Services: 开头,以 包名(也叫做 Bundle ID)结尾
o 如果在 我的证书 列表中没找到,请在 证书 列表中查找。
7、填写 存储为: 推送证书.p12,文件格式选择 个人信息交换(.p12),位置 选择您熟悉的本地位置,点击 存储。
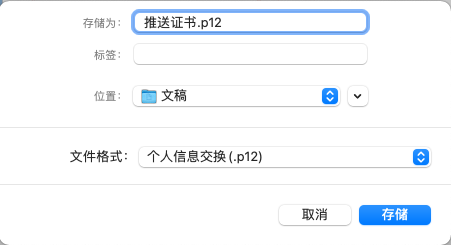
8、输入密码,并记录下来,后面上传到爱星物联开发平台要用到此密码。点击 好,保存推送证书。
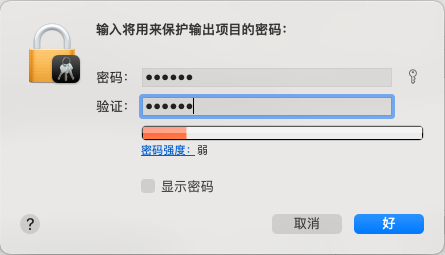
说明:
完成此步骤后可以在 钥匙串访问 中右键删除此证书了。
创建应用描述文件(.mobileprovison 格式)
注意:
描述文件分为 Ad Hoc 和 App Store 两种,Ad Hoc是用来构建测试包,App Store是用构建上传到App Store发布的包,两种配置文件都必须创建。
1、打开 Certificates, Identifiers & Profile 页面,选择 Profiles ,点击 + 。
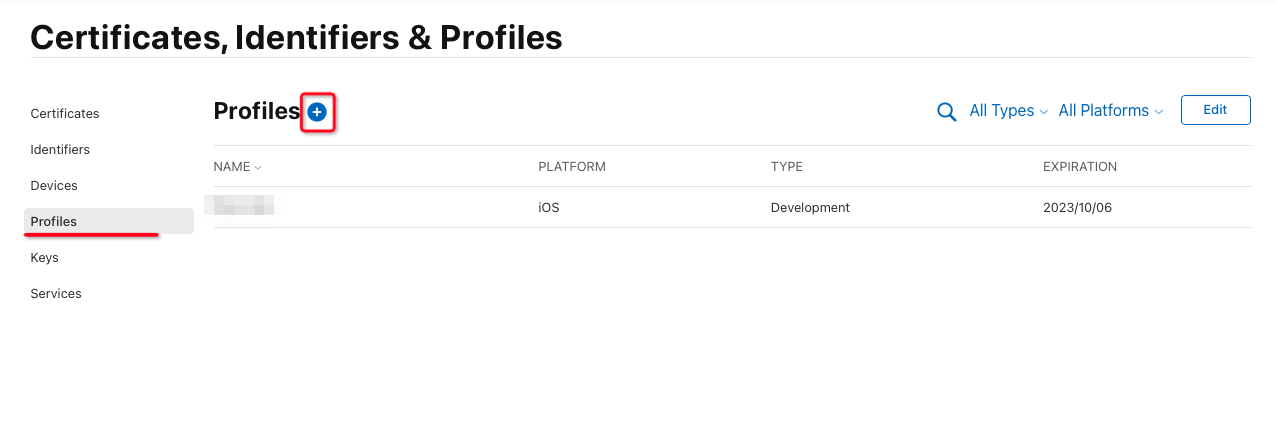
2、选择 Ad Hoc (或 App Store) ,点击 Continue。
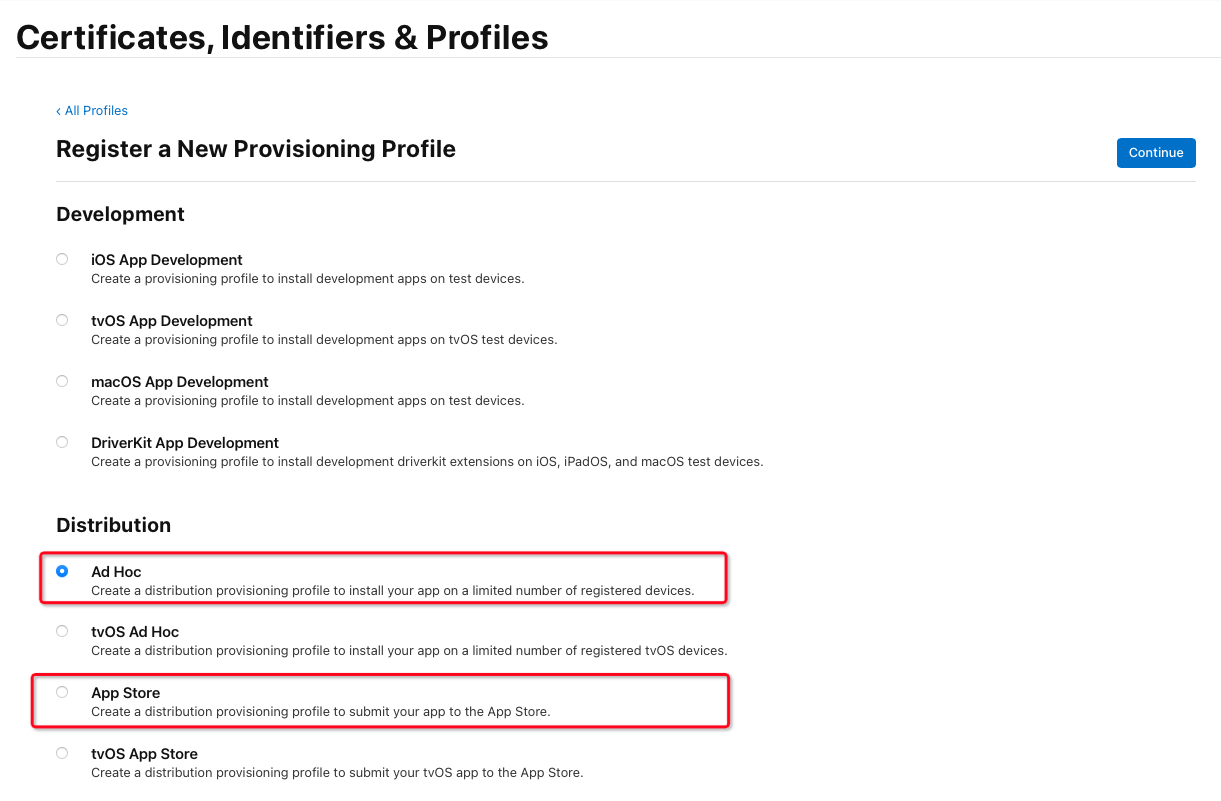
3、选择应用包名(也叫做 Bundle ID),点击 Continue。
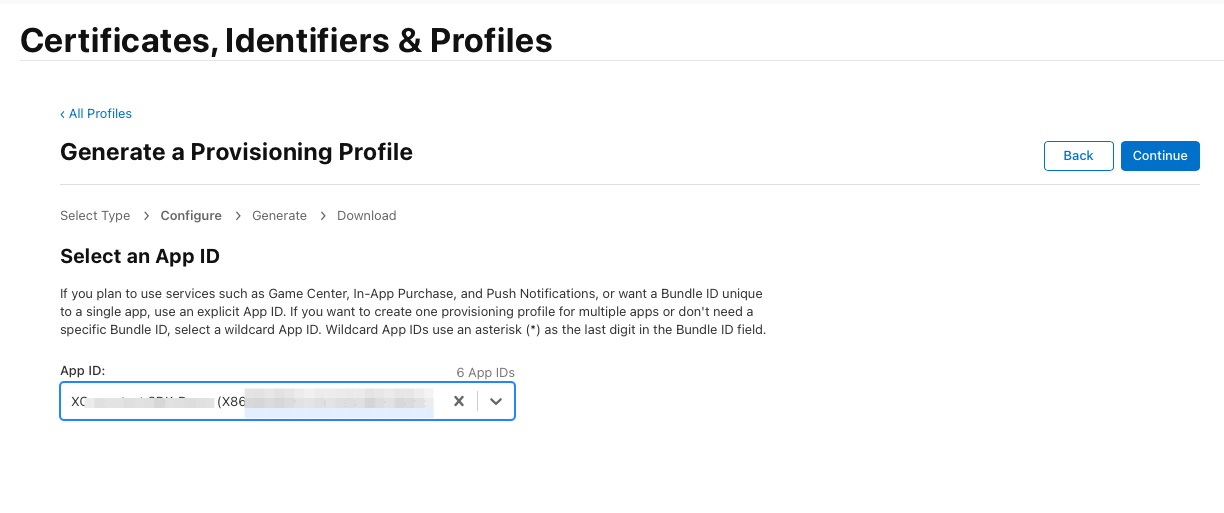
4、选择之前创建的应用发布证书,点击 Continue。
注意:
如果页面中出现多个证书,可以通过证书过期时间(Expiration Date)来区分。证书有效期为 1 年。如果无法区分,建议返回至证书列表页,删除多余的证书,重新开始此步骤。如果此步骤选择错误x8;,将会导致应用无法构建。
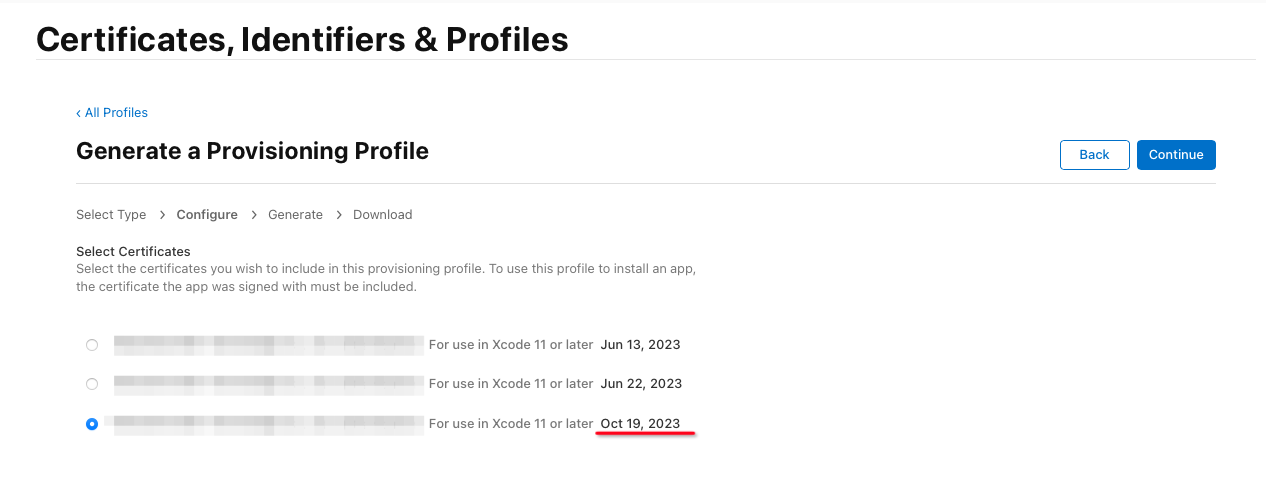
5、选择 Select All,点击 Continue。
注意:
o Select All下面的设备是可用于安装测试app的苹果设备。如何添加设备,请查看文档:添加iOS手机的UDID到苹果开发者账号
o 只有创建 Ad Hoc 类型的描述文件,才会出现此步骤,App Store 类型的不会出现此步骤。
o 只有被勾选的设备才能通过 iOS手机的 safari 浏览器 安装构建的测试包app用于测试。
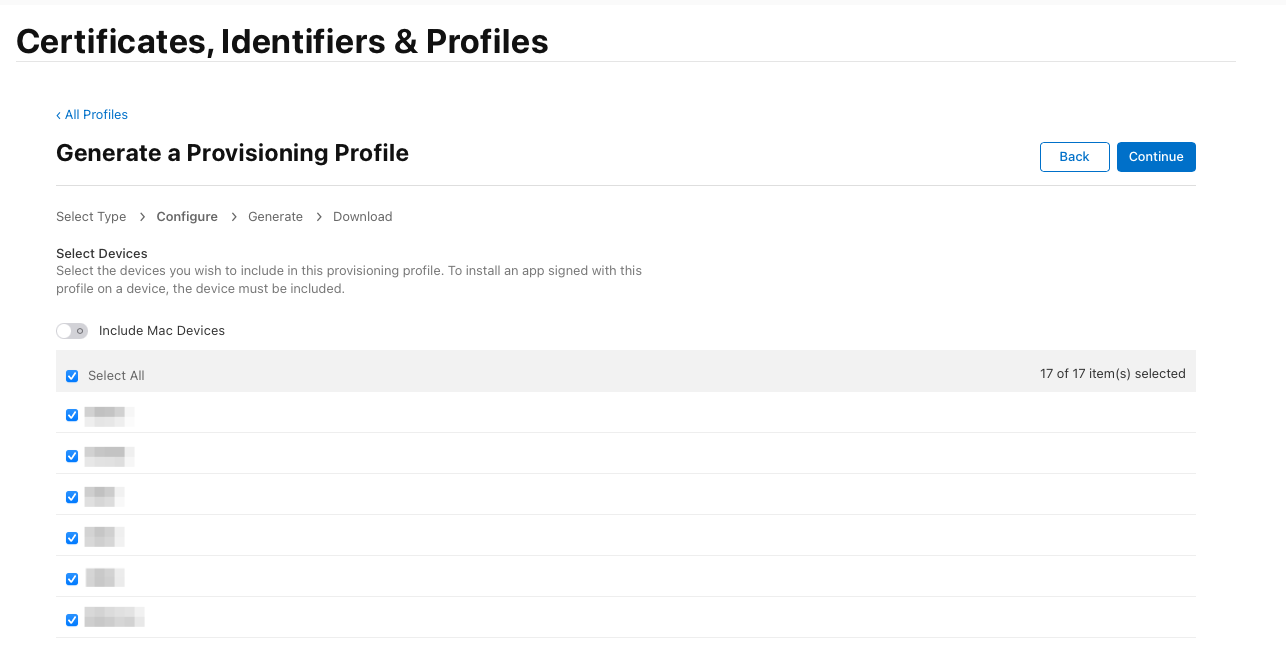
6、Provisioning Profile Name 填写 App名称_AdHoc(或AppStore),例如:facebook_AdHoc、facebook_AppStore,点击 Generate。
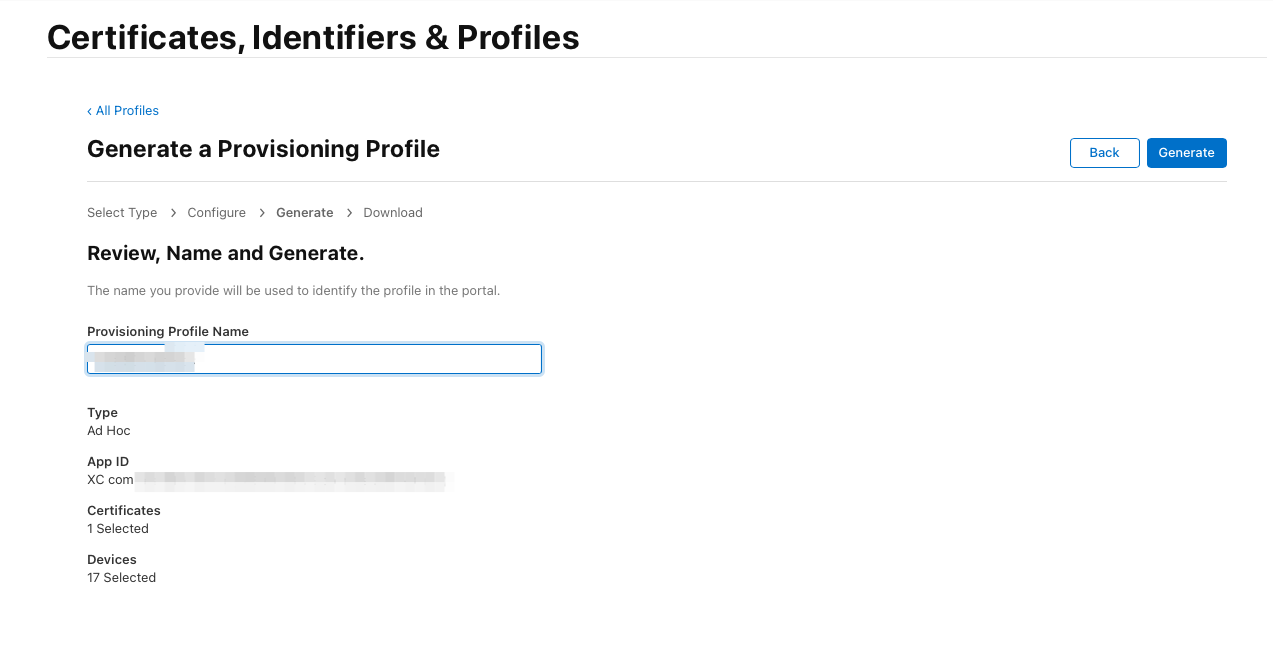
7、点击 Download,下载配置文件,完成文件创建。
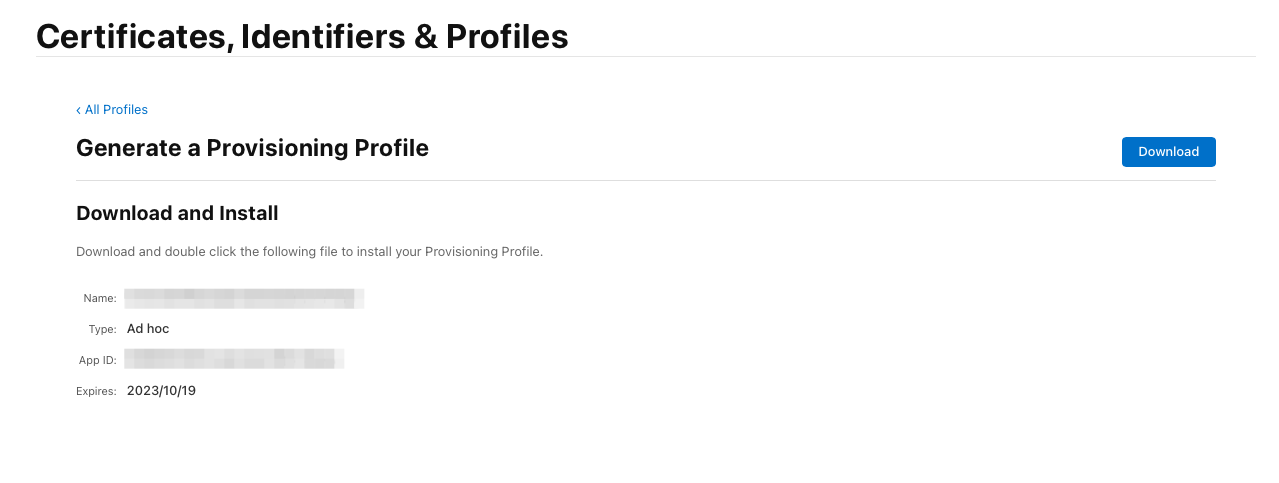
上传证书和描述文件到爱星物联开发平台
1、登录 爱星物联开发平台 > App开发 > OEM App开发 > 上架必备 > iOS 证书。
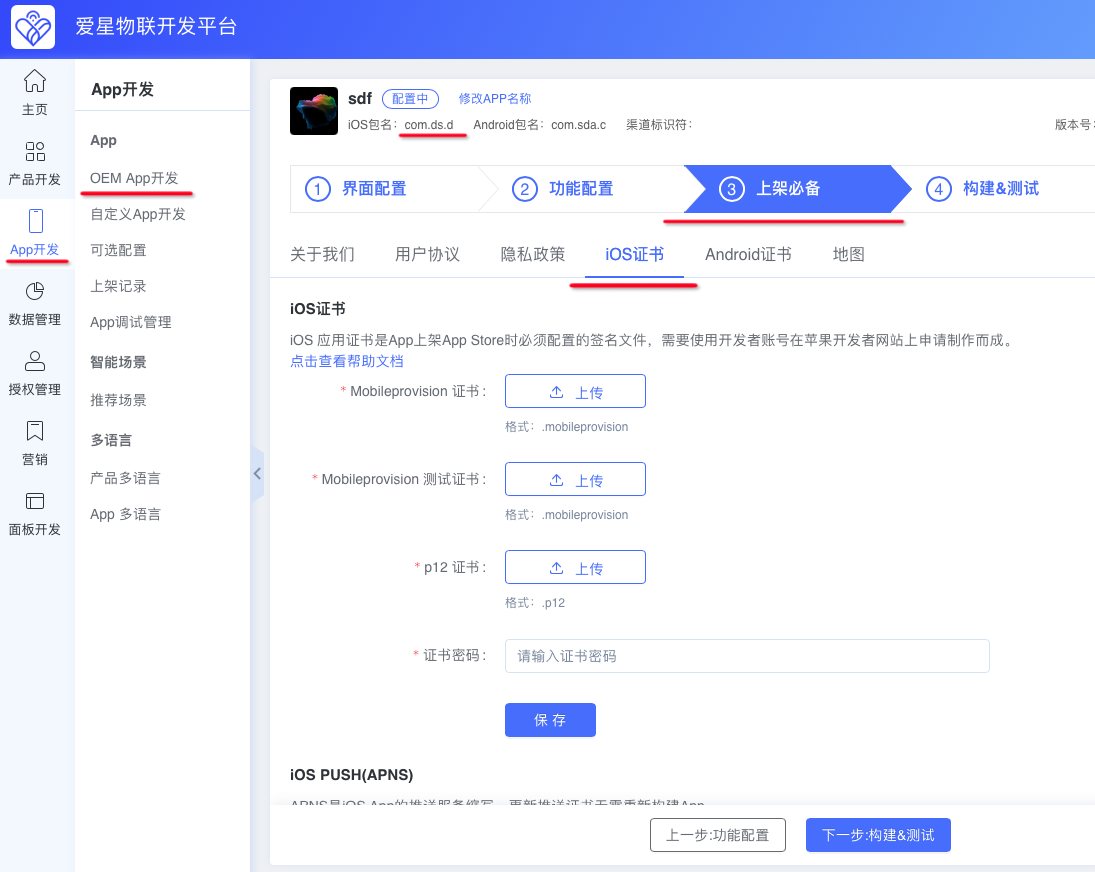
2、在 iOS 证书 上传应用证书、密码、描述文件,点击 保存。
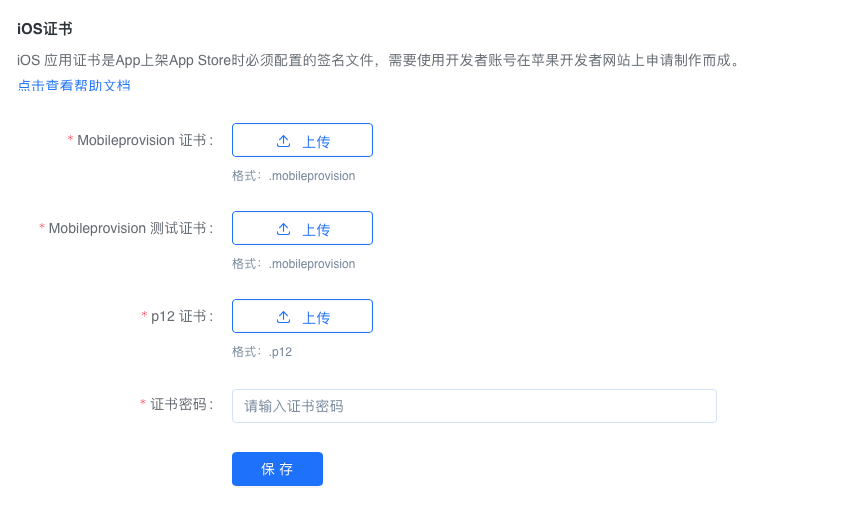
3、在 iOS PUSH(APNS) 栏上传推送证书、密码,点击 保存。
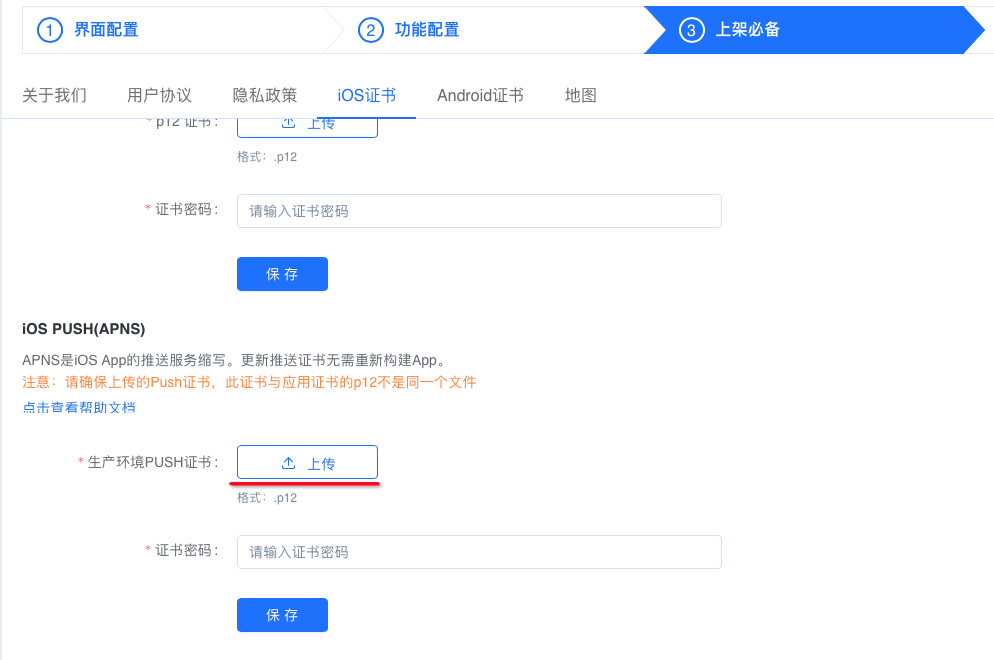
注意事项
· 应用证书在上传完成之后,需要重新构建 App 才会生效。
· 推送证书有效期为 1 年,过期后 App 推送会无法使用。重新制作并上传证书即可,不需要重新构建 App。在证书过期前,请不要删除 Certificates, Identifiers & Profile 页面 中的此推送证书。
· 您的开发者账号每年需要续费,到期后应用市场会无法搜索到 App。续费以后就会重新显示。
· 自 2020 年 4 月起,使用第三方登录功能的 App 必须包含苹果登录功能才能够上架。更多详情,请参考 有关“通过 Apple 登录”的指南更新。
· 在 App 端使用 Apple ID 登录时,若提示 未完成注册,只需再次登录 Apple Developer,并在对应的 App IDs 下重新勾选(取消选中后先保存一次) Capabilities 列表中的 Sign In with Apple 选项,保存设置。
2.添加iOS手机的UDID到苹果开发者账号
获取UDID的方法
一、用 MacOS 电脑的 音乐 软件获取
1、手机连接 MacOS 电脑,打开 音乐 软件,在 设备 栏 红框1 处选择您的手机,点击 红框2 中的文字。
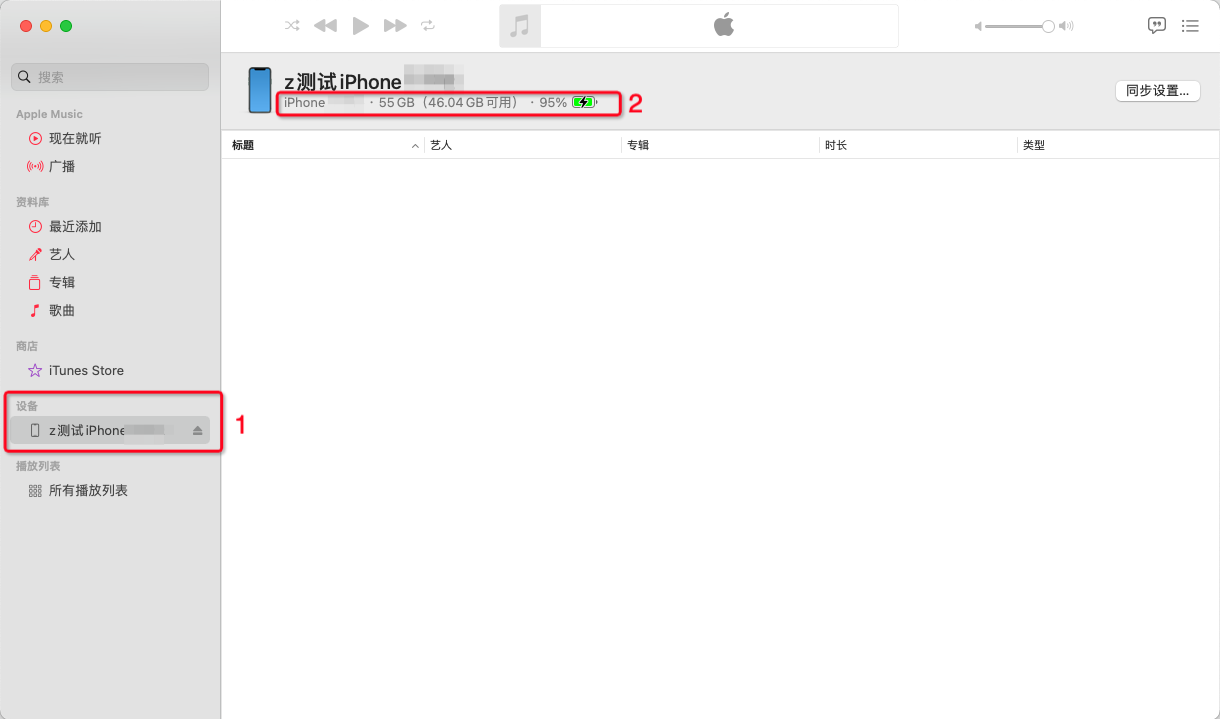
2、如果点击一次没出现,就多点击几次,直到出现 UDID 为止,然后 右键点击 UDID 字母处,点击 拷贝UDID 。
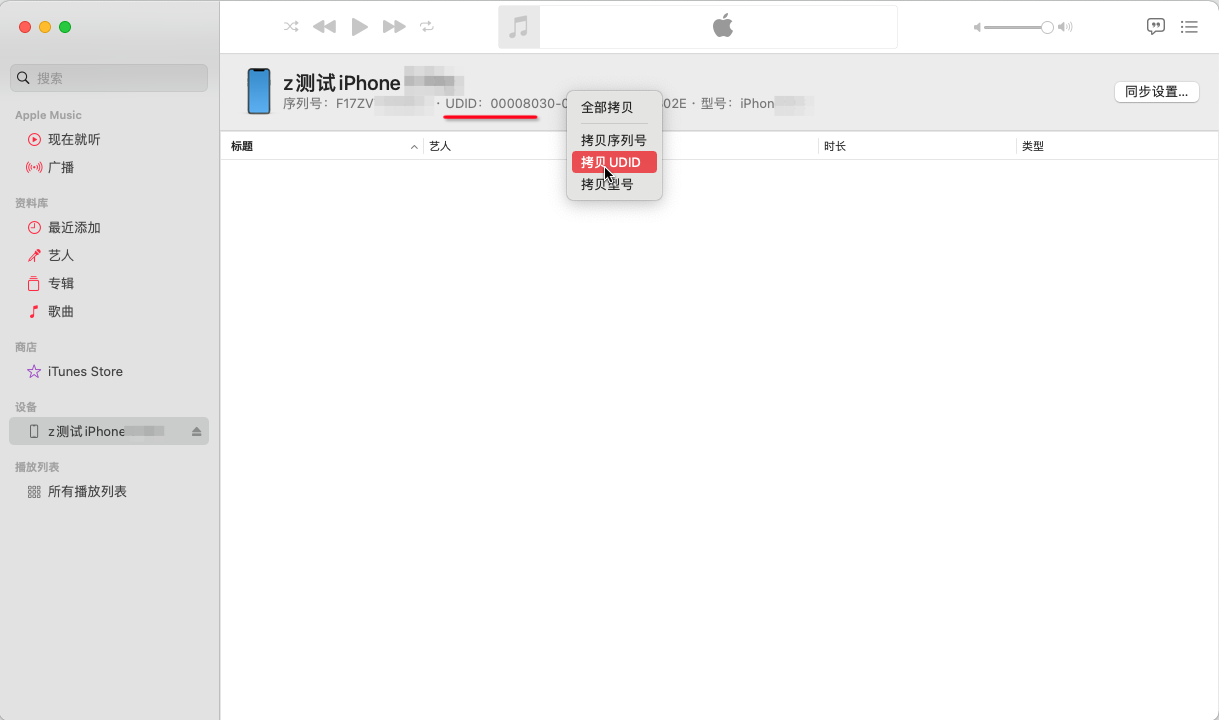
二、用 iTunes 获取
1、手机连接电脑,打开 iTunes 软件,选择 摘要 栏,点击 序列号 字母处
2、显示UDID
3、点击鼠标右键拷贝即可
三、通过第三方工具 iTools 获取
1、手机连接电脑,打开 iTools 软件,点击 更多。
2、出现 设备标识 即为手机的UDID,单击复制即可
四、通过第三方工具PP助手获取
1、手机连接电脑,打开 PP助手 软件,设备标识 即为手机的 UDID,复制即可!
五、通过 IDE 工具 Xcode 获取
1、手机连接电脑,点击设备显示出
2、在展开的设备列表中点击添加模拟器的选项
3、此时弹出窗口显示的 Identifier 即为手机的 UDID,复制即可!
六、通过蒲公英给的地址获取
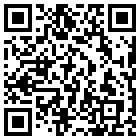
1、使用iPhone顶部下拉工具栏里的扫码器,扫描上面的二维码,或者用Safari打开 https://www.pgyer.com/udid,会出现下面的页面,点击 获取UDID 的绿色按钮。
2、点击 右上角的 安装。
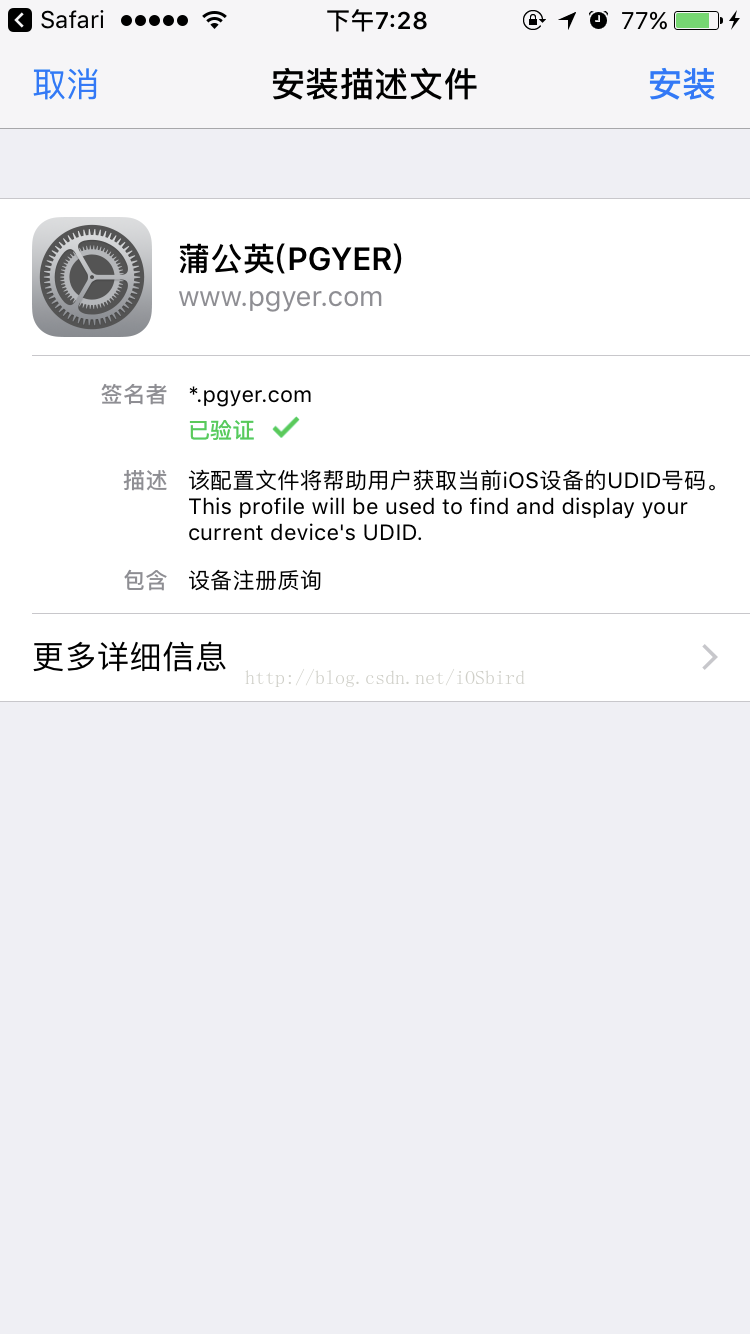
3、输入手机密码
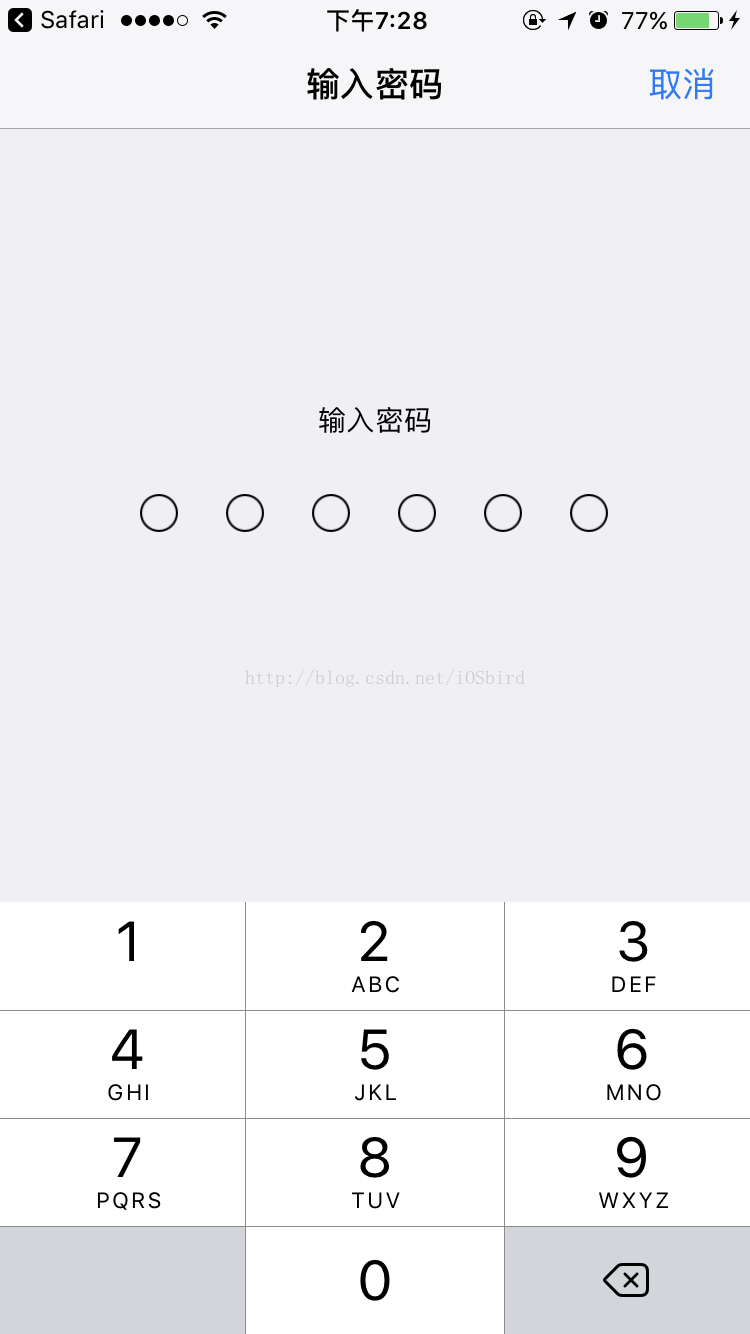
4、点击 安装
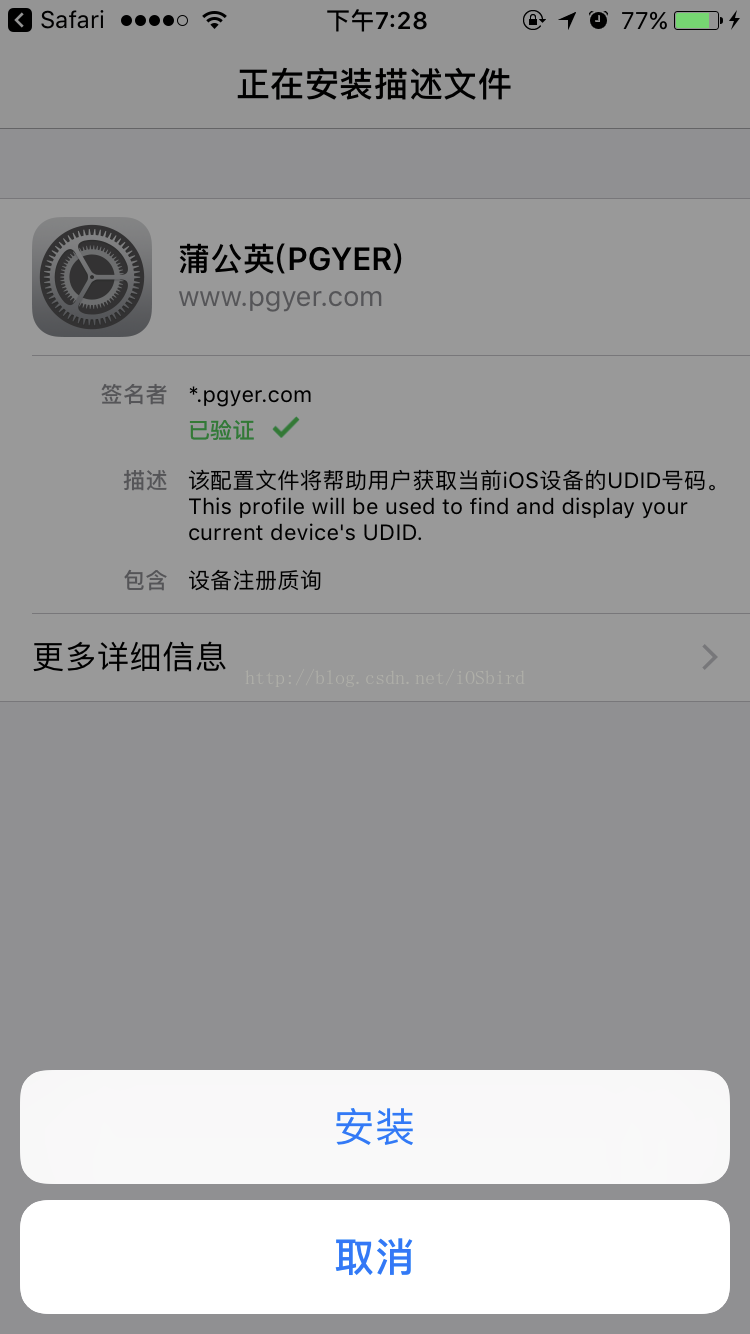
5、自动跳转到此页面,里面的那个长串就是我们需要的 UDID 了。
6、可以长按长串的区域,拷贝发给需要的开发人员。也可以在图中填写邮箱地址发送给开发者。
添加 UDID 到 Apple Developer
前提条件
您已经拥有一个Apple开发者账号,并且加入 Apple Developer Program:https://developer.apple.com/cn/support/enrollment/
开始添加
1、登录https://developer.apple.com/account/,选择 设备(Devices),旧版页面先选择 Certificates, Identifiers & Profiles。
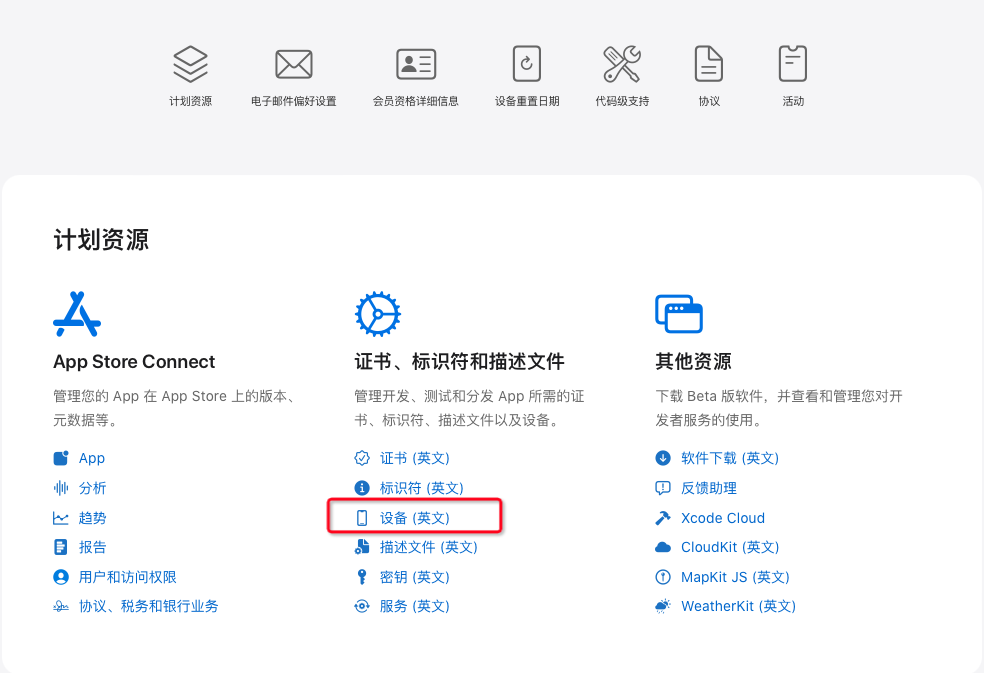
2、选择 Devices,点击 + 。
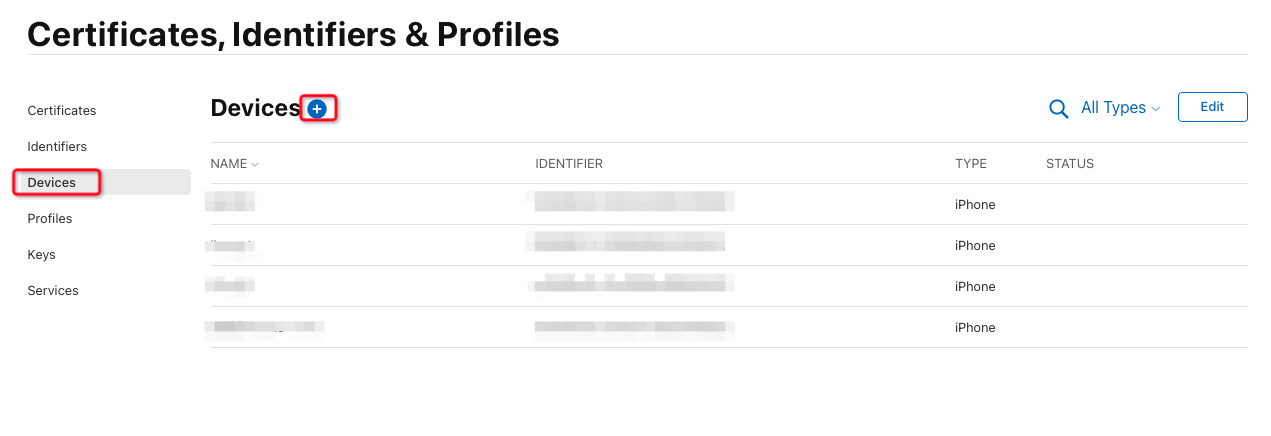
3、如果您只添加一个 UDID,在 Device Name 栏填写设备名称,只要不与别的设备名称重复即可,在Device ID (UDID) 栏填写 UDID,点击 Continue。如果您一次要添加很多个 UDID,先点击 Download sample files 下载模板,在两个模板文件中选择一个您方便编辑的文件打开,按照模板的格式填好多个设备的 Device Name 和 UDID,删除模板文件中之前自带的类容,保存,点击 Choose File,选择刚才编辑过的文件,点击 Continue。
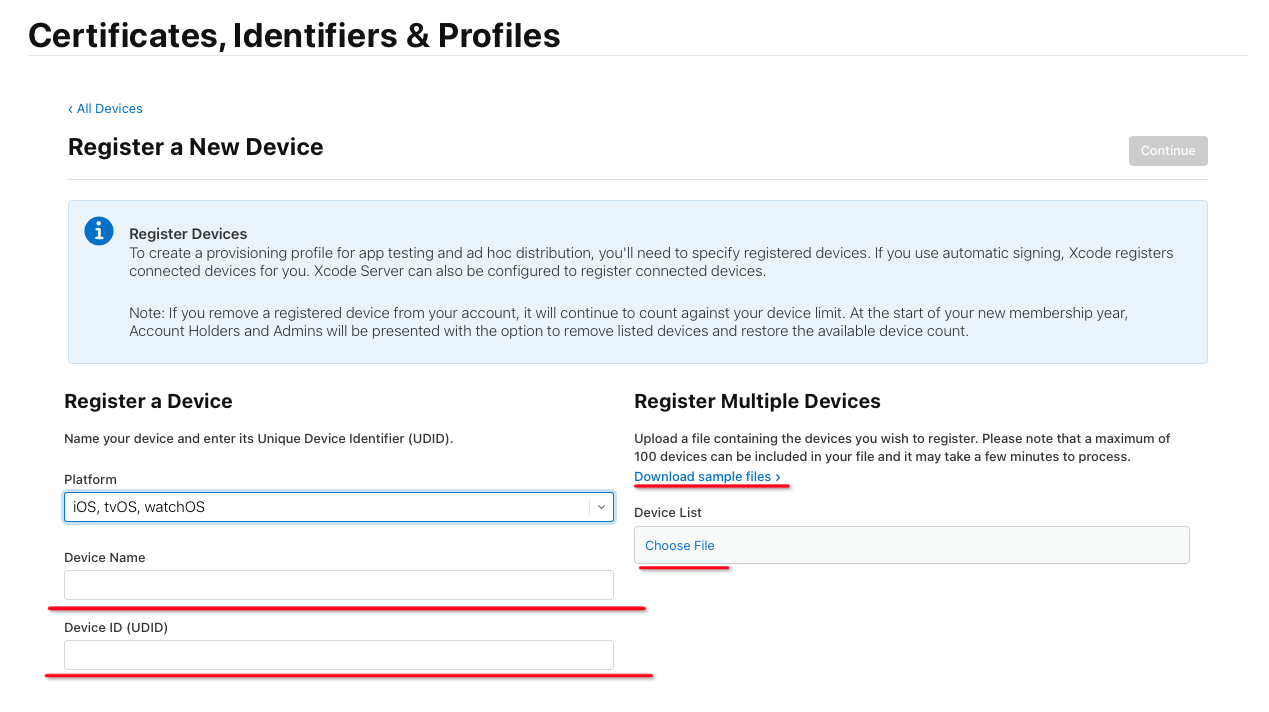
4、如果出现 The following devices are either already present and were not modified or contain invalid identifiers. 表示您曾经添加过此UDID,不用再次添加了。否则忽略此步,继续下一步。
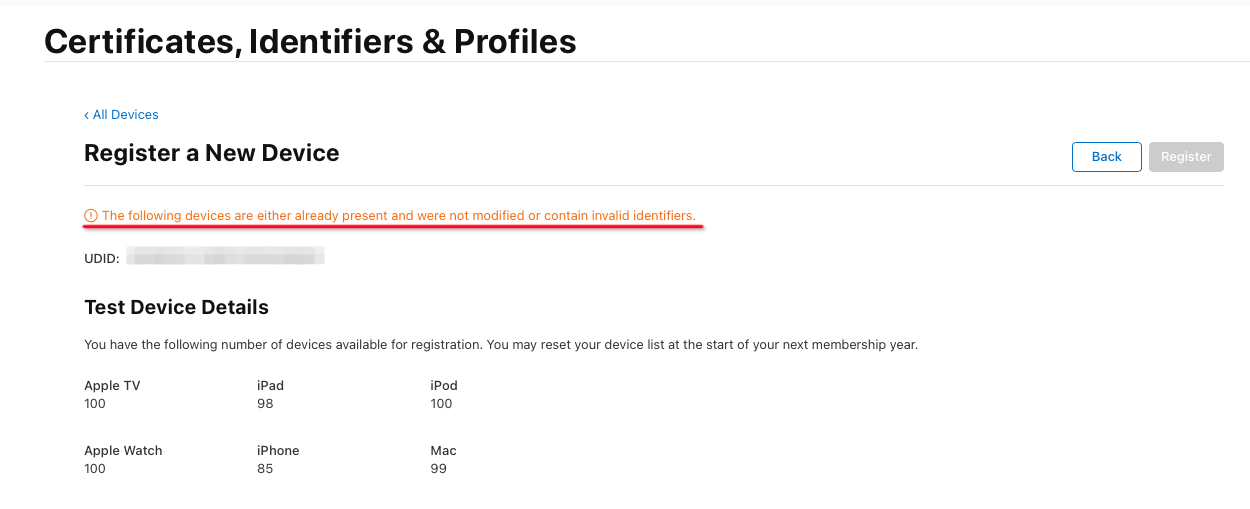
5、点击 Register。
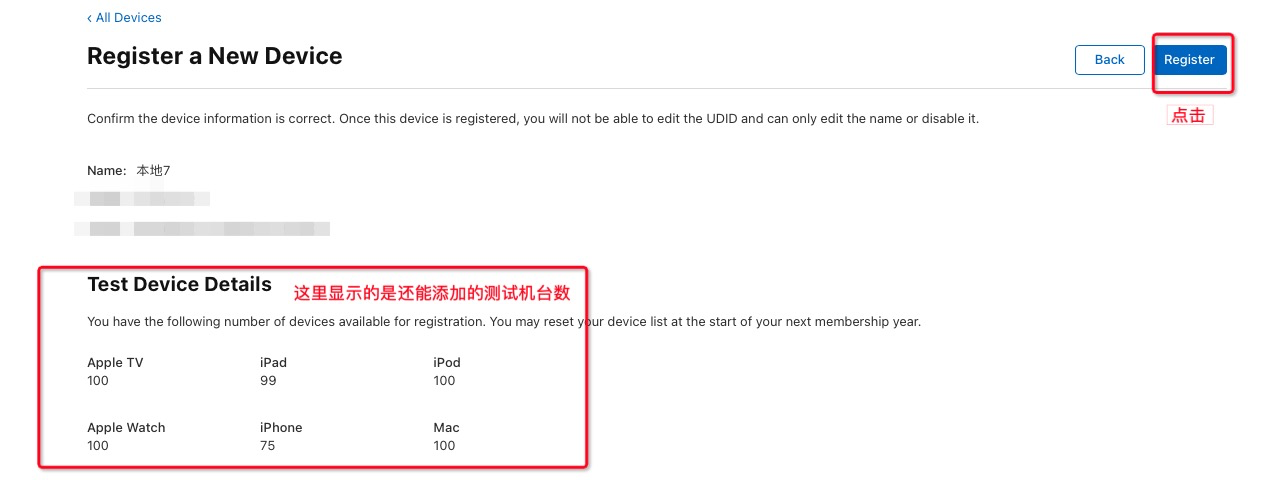
6、点击 Done,完成 UDID 的添加。

7、您需要重新制作 Ad Hoc 类型的应用描述文件(.mobileprovison 格式),并上传到爱星物联开发平台对应的app上,重新构建App,才能生效,拥有此 UDID 的手机,才能通过 safari 浏览器 安装构建的测试包app用于测试。创建 Ad Hoc 类型的应用描述文件(.mobileprovison 格式)请查看文档:iOS证书制作。
